In this article, we will focus on how to install WordPress on Ubuntu 18.04. WordPress is a free and open-source content management platform based on PHP and MySQL. It’s the world’s leading blogging and content management system with a market share of over 60%, dwarfing its rivals such as Joomla and Drupal.
WordPress was first released on May 27th, 2003 and powers over 60 million websites to date! So powerful and popular it has become that some major brands/companies have hosted their sites on the platform. These include Sony Music, Katy Perry, New York Post, and TED.
Popular VPS provider with Open port 25
How To Install WordPress In Virtualmin / Webmin
1. Install Webmin
You can install webmin follow this blog post steps
2. Install WordPress In Virtualmin / Webmin
- Login to Webmin
- Select Virtualmin
- Click Others
- Select File Manager
- Go To public_html directory
- Click the File drop down menu
- Select Upload to current directory
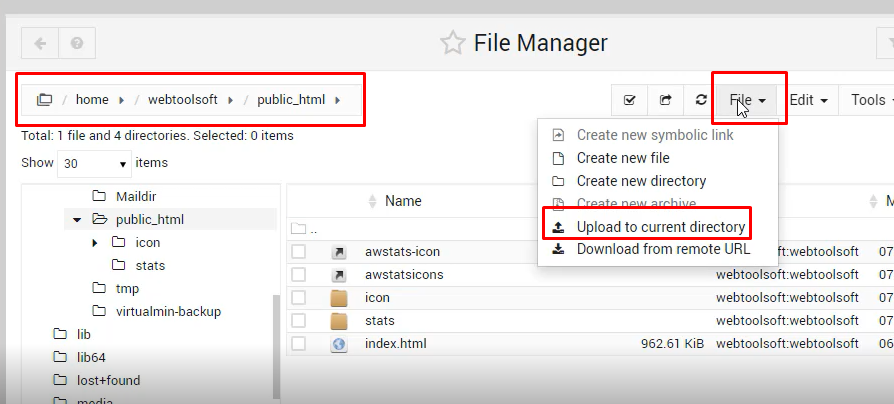
- Click the Paperclip icon and select the new version of WordPress that was downloaded earlier
- Click Upload Files
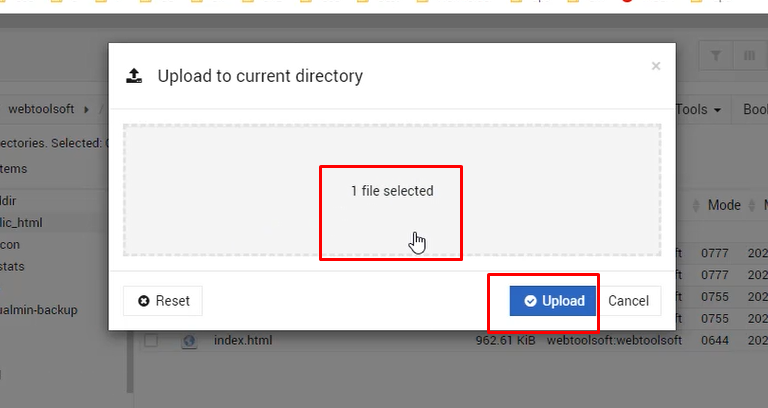
10. Select And Extract WordPress File
11. Move File :- public_html/wordpress/ to public_html
12. Now Run Your Website Url on Browser
yourdomain.com/index.php
13. Select the language that you’d like to use After Click Continue
14. Database or username need. Let's Create!
Webmin Database Create
Select Edit Databases after click create a new database
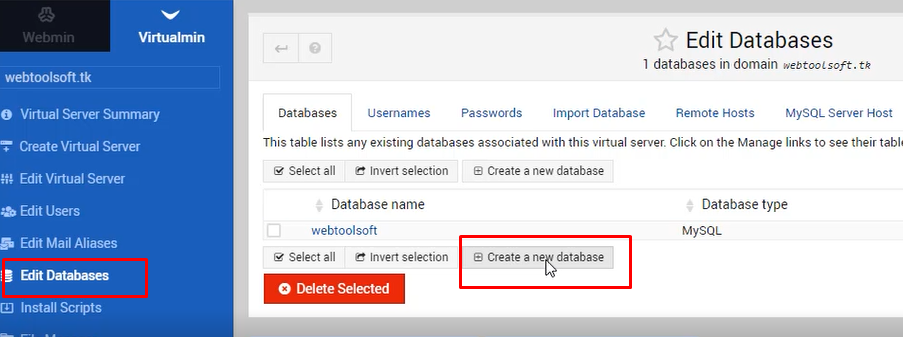
Enter Your Database Name and then click create .
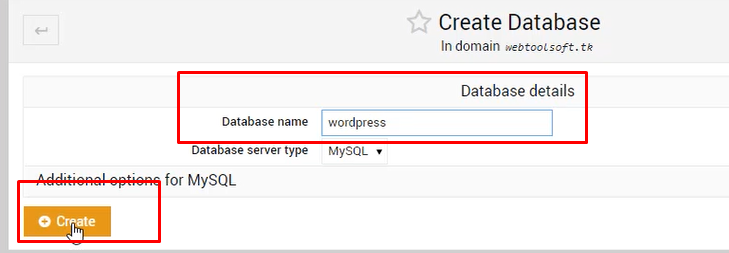
Webmin User Create
Select Edit Users after click add a User to this server
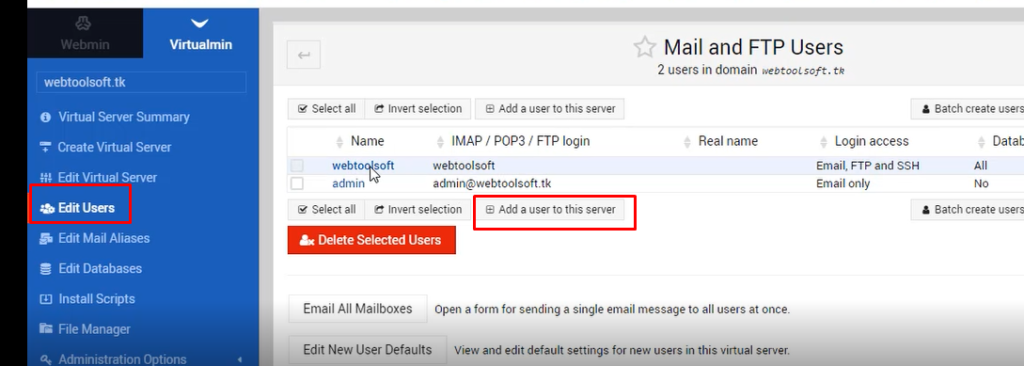
add your domain email and set your password.
2nd we need to give database permission.
after giving database permission click to save.
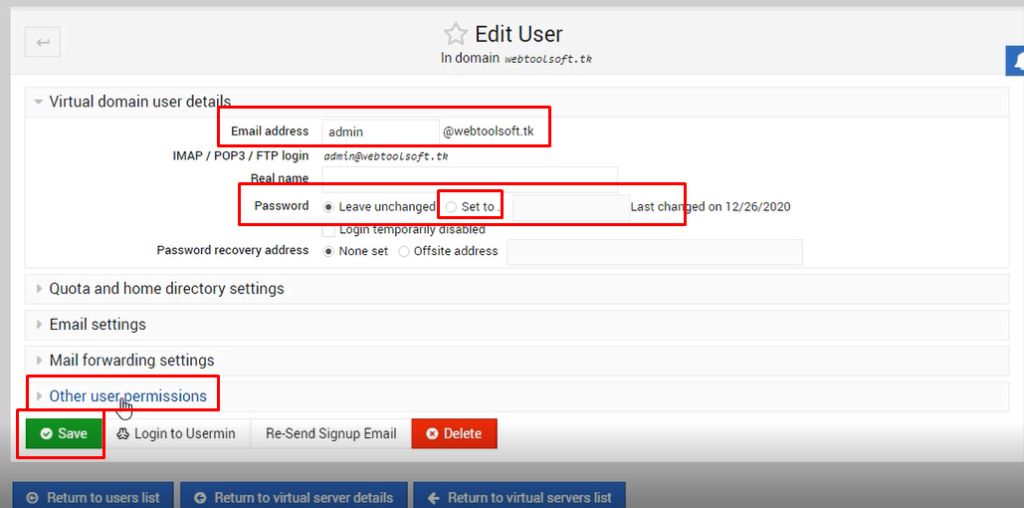
Enter in the following database information
- ‘DB_NAME’
- ‘DB_USER’
- ‘DB_PASSWORD’
- ‘DB_HOST’
After Putting all info click submit Button.
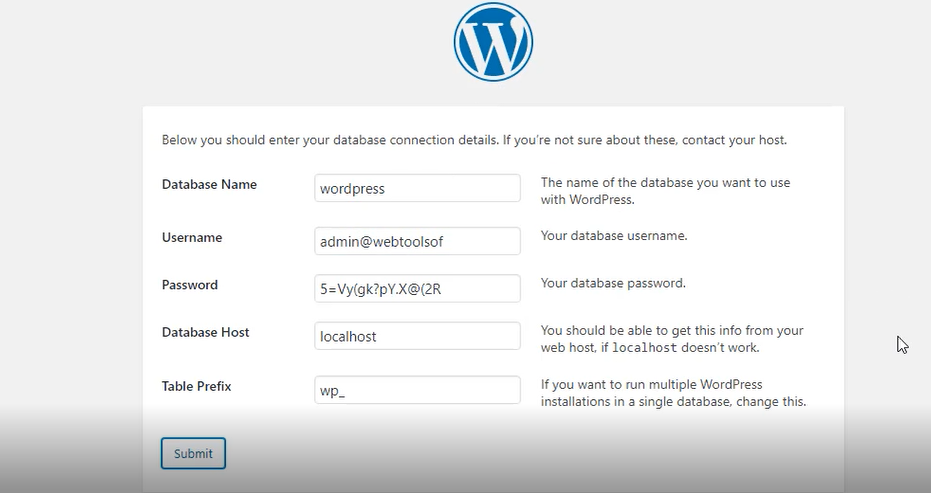
Fill in the following information
- Site Title
- Username
- Password
- Your Email
- Search Engine Visibility
Click the Install WordPress button at the bottom of the page
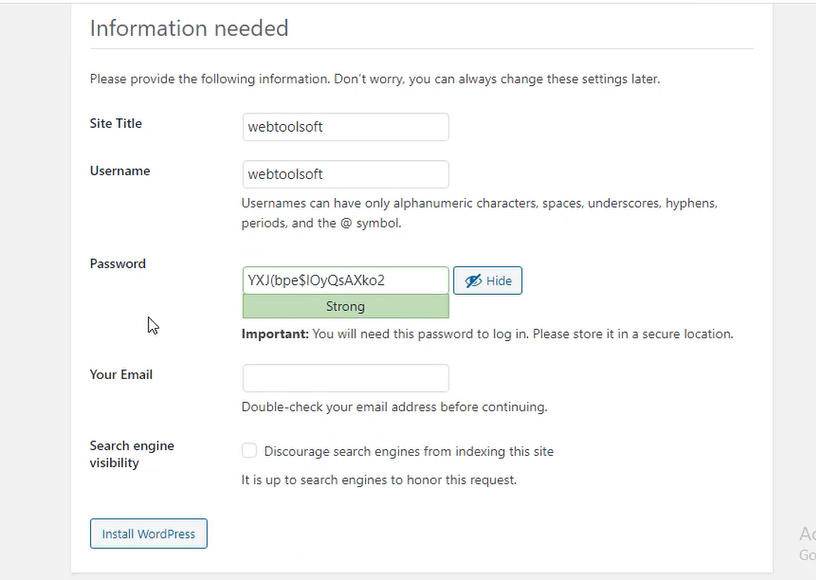
WordPress should now be installed and you should now be logged into your WordPress Dashboard.
Yourdomain.com/wp-admin/

