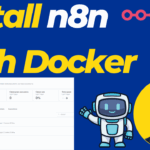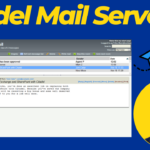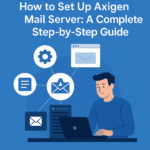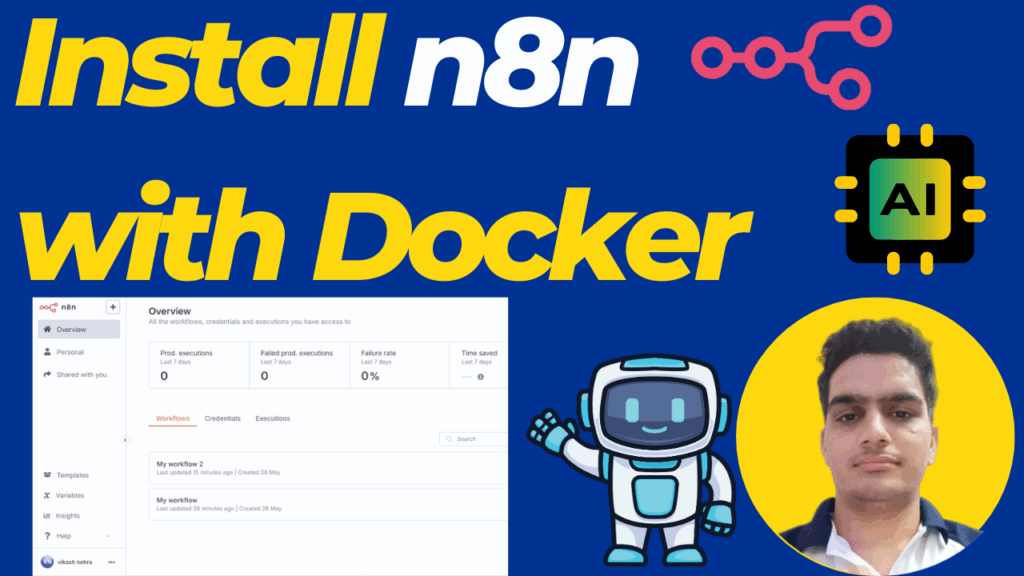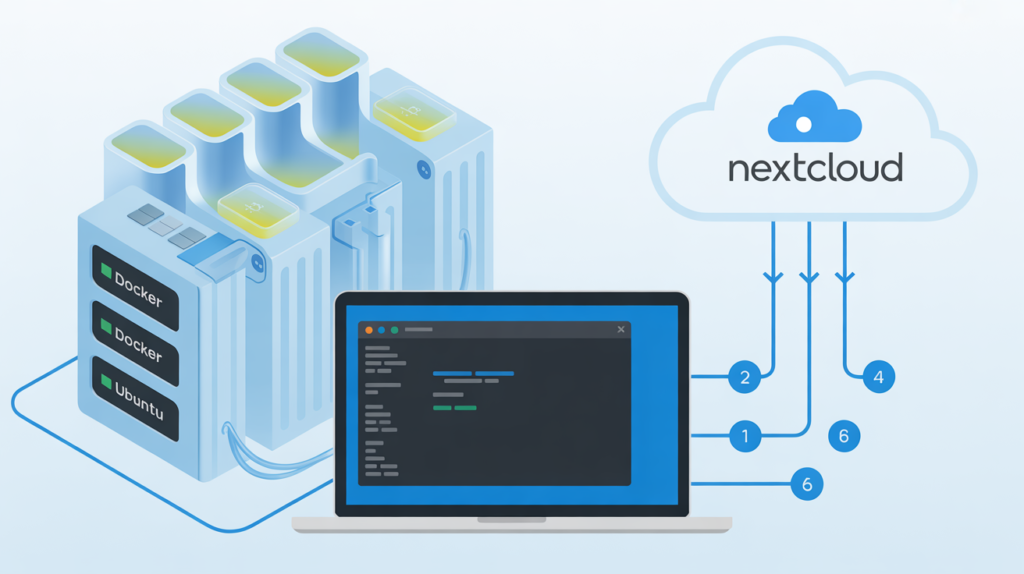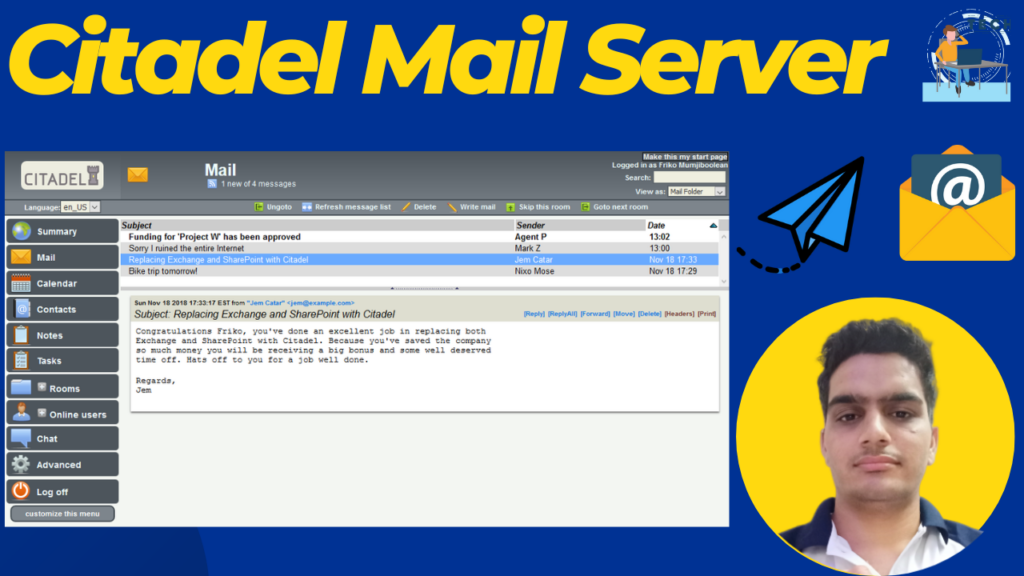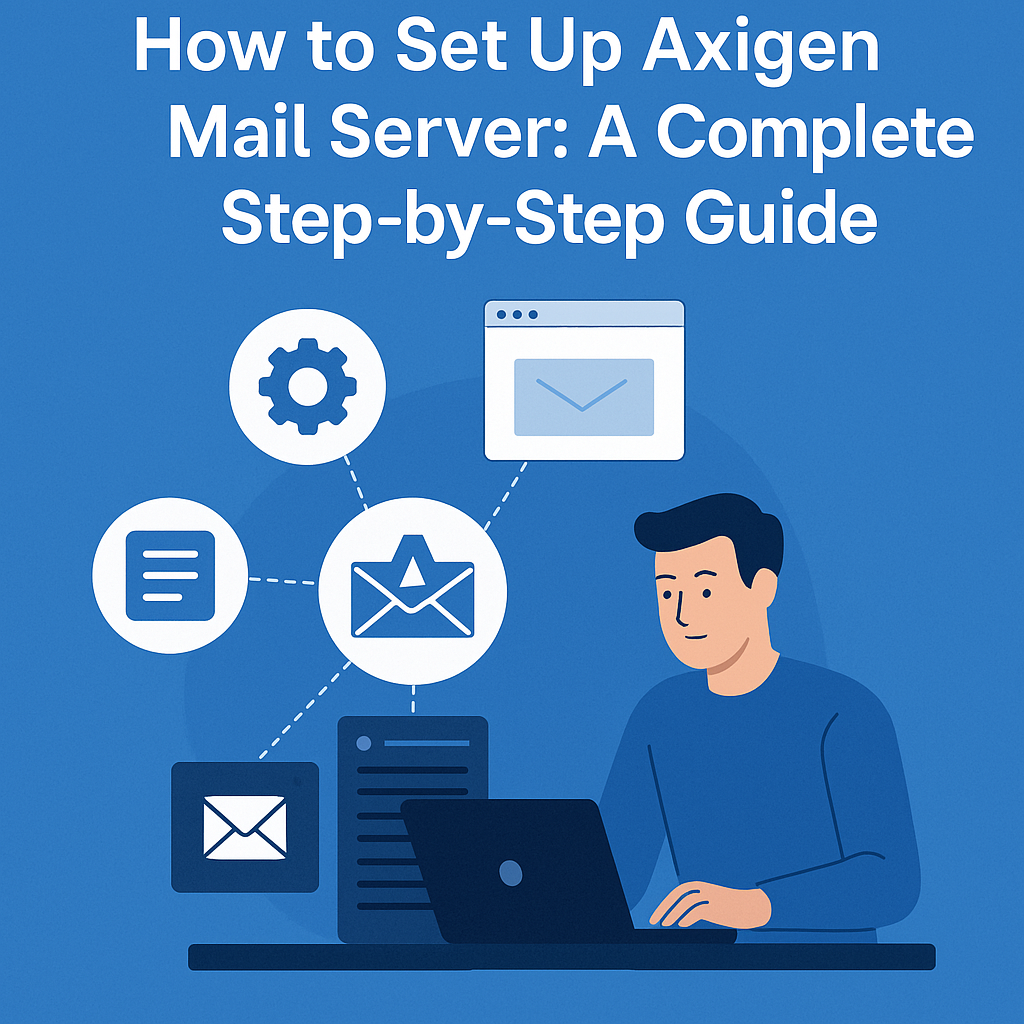Posted inAi Ubuntu Vps Server
How to Install n8n with Docker: Complete Step-by-Step Guide with SSL & Custom Domain
Prerequisites Before starting, ensure you have: A server with Docker and Docker Compose installed Domain name henrybroadway.com pointing to your server's IP address SSH access to your server Root or…