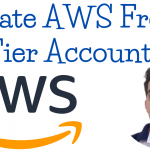How to install the desktop environment in ubuntu vps and correctly set the remote desktop only command line operation.
Most server operating systems, including Ubuntu servers, are not equipped with a graphical user interface. The main reason behind this is that GUI takes up a lot of system resources to run basic server tasks. Of course, it does not mean that you cannot install GUI on your Ubuntu server.
If you want to run a graphical interface for the Ubuntu Server installer, this tutorial is for you. We will guide you step by step how to install GUI on Ubuntu server. Prerequisites
for installing the GUI on the Ubuntu server. The Ubuntu server is running normally and has root privileges. A normal internet connection. Generally speaking, even without an interface, you can access the server through its command line or SSH tools (such as Putty). Note: If you access the server through Putty, you will not be able to access the installed GUI interface. You will need a tool to access the remote Linux desktop.
This guide will show you how to install a desktop (GUI) graphical interface on an Ubuntu server.
Requirements
- Ubuntu VPS With 18.04 OS
- 2GB RAM, 2Core CPU, 20GB Storage
- Root access to Ubuntu or “sudo” access
Popular VPS provider
Add User
adduser vikashUpdate Packages
sudo apt-get update && sudo apt-get upgrade
This ensures that you are using the latest software updates.
Next, install the tasksel manager utility:
sudo apt install tasksel
sudo taskselGraphical login is now enabled by default
systemctl set-default graphical.targetRun below command to install Xrdp on your server
apt install xrdp
systemctl enable xrdpSwitch to a Windows-like Taskbar
sudo apt install gnome-shell-extensions gnome-shell-extension-dash-to-panel gnome-tweaks adwaita-icon-theme-fullReboot the system
Execute the following command to reboot the VPS:
sudo rebootConnect To Ubuntu VPS with RDC
If you have successfully installed the xRDP and GNOME, you should now be able to connect it via Remote Desktop Connection(RDC) software like connecting to a Windows VPS.
How To Use Windows RDP Remote Desktop
After you logged in to the remote environment, you will see some options for connection. Select the “Xorg” option, and enter the username and password.