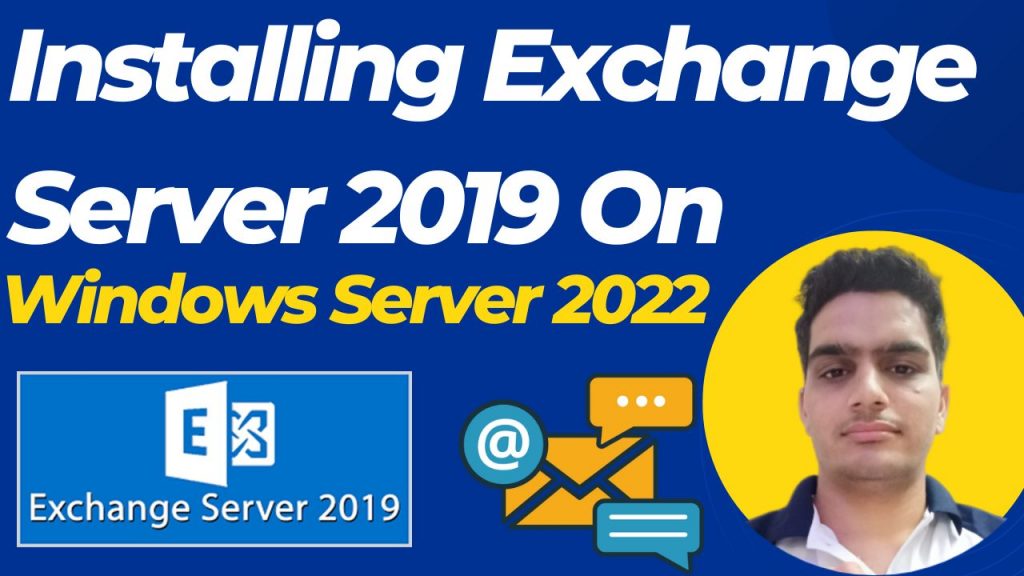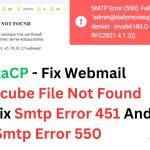Installing Microsoft Exchange Server 2019 on Windows Server 2022 involves several steps. Before you begin, ensure that your server meets the system requirements and that you have prepared your environment for the installation. Here's a step-by-step guide:
Note: This installation process assumes that you have a basic understanding of Windows Server administration and networking.
Vps Provider With Port 25 Open
Hardware Requirements –
Processor: 64-bit processors from intel or AMD.
Ram :- 8 Gb Ram
Hard Disk Space :- 30 GB+
Software Requirements –
Operating System – Windows Server 2012 R2 Standard or Above.
ADDS – The Active Directory forest functional level is windows server 2012 R2 or higher.
Step 1: Prepare Your Environment
- Verify System Requirements:
- Ensure that your server hardware meets the minimum requirements for Exchange Server 2019, including CPU, RAM, and storage.
- Install Windows Server 2022:
- Install Windows Server 2022 on your server machine. Ensure that it's fully updated with the latest patches and updates.
- Install Required Windows Features:
- Open PowerShell as an administrator and run the following command to install the required Windows features:
Install-WindowsFeature NET-Framework-45-Features, RPC-over-HTTP-proxy, RSAT-Clustering, RSAT-Clustering-CmdInterface, RSAT-Clustering-Mgmt, RSAT-Clustering-PowerShell, WAS-Process-Model, Web-Asp-Net45, Web-Basic-Auth, Web-Client-Auth, Web-Digest-Auth, Web-Dir-Browsing, Web-Dyn-Compression, Web-Http-Errors, Web-Http-Logging, Web-Http-Redirect, Web-Http-Tracing, Web-ISAPI-Ext, Web-ISAPI-Filter, Web-Lgcy-Mgmt-Console, Web-Metabase, Web-Mgmt-Console, Web-Mgmt-Service, Web-Net-Ext45, Web-Request-Monitor, Web-Server, Web-Stat-Compression, Web-Static-Content, Web-Windows-Auth, Web-WMI, Windows-Identity-Foundation
Tool to Download And Install-
Visual C++ redistributable package
Unified Communications Managed API 4.0 Runtime.
Step 2: Prepare Active Directory
- Install Active Directory Domain Services
- Open Server Manager:
- Log in to Windows Server 2022.
- Open Server Manager by clicking on the “Server Manager” icon in the taskbar or using the Start menu.
- Add Roles and Features:
- In Server Manager, click on “Manage” in the top-right corner and then select “Add Roles and Features.”
- Follow the wizard to add the required roles and features.
- Role-Based or Feature-Based Installation:
- Choose “Role-based or feature-based installation” and click “Next.”
- Select a Server:
- Ensure that your server is selected, and click “Next.”
- Select Server Roles:
- Scroll down and select “Active Directory Domain Services.”
- Click “Add Features” when prompted.
- Click “Next.”
- Add Features:
- You may be prompted to add additional features required for AD DS. Click “Next” to proceed.
- Select Features:
- Review the features to be installed and click “Next.”
- Confirm Installation:
- Review the information and click “Install.”
- Installation Progress:
- Wait for the installation to complete. This may take a few minutes.
- Promotion of the Server to a Domain Controller:
- After the AD DS role is installed, you'll see a notification in Server Manager. Click on it to start the configuration.
- Deployment Configuration:
- In the “Deployment Configuration” wizard, select “Add a new forest” and click “Next.”
- Root Domain Name:
- Enter the root domain name for your Active Directory forest (e.g., example.com).
- Click “Next.”
- Domain Controller Options:
- Choose the appropriate options for your domain controller, including the Directory Services Restore Mode password.
- Click “Next.”
- DNS Options:
- If you haven't already installed DNS on your server, you'll be prompted to install it as well.
- Review the options and click “Next.”
- Additional Options:
- Configure any additional options as needed.
- Click “Next.”
- Review Options:
- Review your configuration options and click “Next.”
- Prerequisites Check:
- The wizard will run a prerequisites check. Ensure that there are no errors or warnings.
- Click “Install” to start the configuration.
- Promotion Progress:
- Wait for the promotion to complete. Your server will be rebooted as part of the process.
Step 3: Install Exchange Server 2019
- Download Exchange Server 2019:
- Download the Exchange Server 2019 installation media from the official Microsoft website.
- Extract and Install:
- Extract the downloaded files and run the installation executable.
- Follow the installation wizard, accepting the license terms, and choose your installation options.
- Choose Installation Type:
- Select the installation type. You can choose between a typical installation, a custom installation, or uninstall Exchange.
- Specify Roles:
- Choose the Exchange roles you want to install. For a typical installation, select “Mailbox role” and “Client Access role.”
- Choose Installation Location:
- Specify the installation location for Exchange Server.
- Configure Malware Protection:
- Configure malware protection settings according to your organization's requirements.
- Configure Client Settings:
- Configure client access settings, including Outlook Anywhere settings.
- Start Installation:
- Review your configuration settings and start the installation process.
- Completion:
- Once the installation is complete, you'll receive a completion screen. You can then launch the Exchange Management Shell.