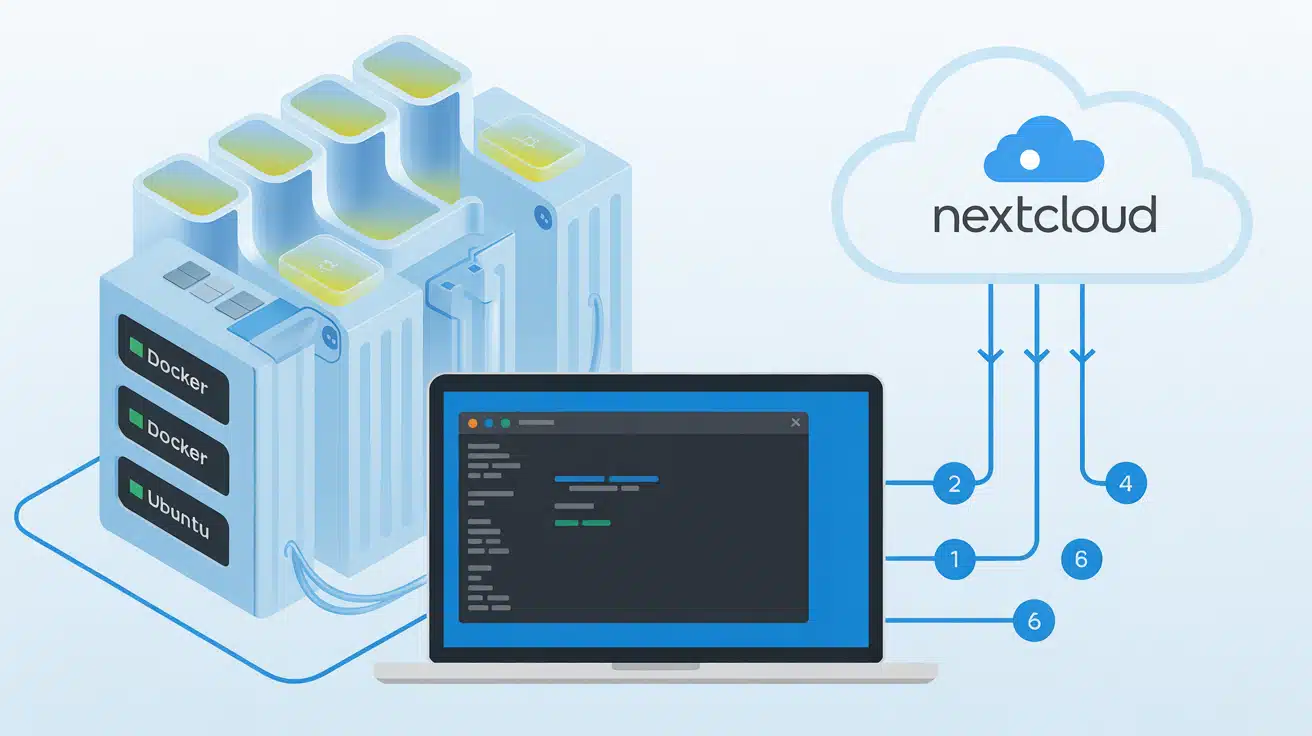Introduction
In today's digital world, having your own cloud storage solution is becoming increasingly important for both individuals and businesses. Nextcloud offers an excellent open-source alternative to commercial cloud services like Dropbox and Google Drive, giving you complete control over your data while providing powerful collaboration features.
In this comprehensive guide, I'll walk you through the entire process of setting up Nextcloud on your own domain using Docker containers. By the end of this tutorial, you'll have your own private cloud storage system that you can access from anywhere in the world.
Why Choose Nextcloud?
Before diving into the installation process, let's explore why Nextcloud is a popular choice for self-hosted cloud storage:
- Complete data ownership: Your files remain on your servers
- Enhanced privacy: No third-party access to your information
- Customizable: Tailor the platform to meet your specific needs
- Rich features: File sharing, calendar, contacts, tasks, and more
- Active development: Regular updates and security patches
- Free and open-source: No licensing costs
Prerequisites
Before starting, ensure you have:
- A domain name (we'll use henrybroadway.com in this example)
- A server with Docker and Docker Compose installed
- Basic knowledge of Linux commands
- SSH access to your server
List of VPS Hosting Providers Offering Open Port 25
- Vps Provider With Port 25 Open
- dartnode
- rarecloud
- Contabo.
- Ultahost
- Servebyte.
- OVH.
- Alexhost
- Knownhost
- Racknerd
- Turnkey internet.
- Vpsbg
- Hostwinds
First, ensure Docker is installed on your Ubuntu VPS:
sudo apt update
sudo apt install apt-transport-https ca-certificates curl software-properties-common
curl -fsSL https://download.docker.com/linux/ubuntu/gpg | sudo apt-key add -
sudo add-apt-repository "deb [arch=amd64] https://download.docker.com/linux/ubuntu $(lsb_release -cs) stable"
sudo apt update
sudo apt install docker-ce- Install Docker Compose:
sudo curl -L "https://github.com/docker/compose/releases/download/v2.19.1/docker-compose-$(uname -s)-$(uname -m)" -o /usr/local/bin/docker-compose
sudo chmod +x /usr/local/bin/docker-composeStep 1: Setting Up Your Docker Environment
First, let's create a dedicated directory for our Nextcloud installation and navigate to it:
mkdir /docker/nextcloud && cd /docker/nextcloud
Step 2: Creating the Environment Variables
Security is crucial for your cloud storage solution. We'll create an environment file to store sensitive information:
vim .env
Add the following environment variables:
NEXTCLOUD_ADMIN_PASSWORD=securepasswordforadmin
MYSQL_ROOT_PASSWORD=securepasswordforroot
MYSQL_PASSWORD=securepasswordfordbuser
Make sure to replace these placeholder passwords with strong, unique passwords.
Step 3: Setting Up the Docker Compose File
Next, we'll create a Docker Compose configuration file that defines our Nextcloud stack:
vim docker-compose.yml
Add the following configuration:
volumes:
nextcloud_yt:
db_yt:
services:
db:
image: mariadb:10.6
container_name: nextcloud_db
hostname: nxdb
restart: unless-stopped
command: --transaction-isolation=READ-COMMITTED --log-bin=binlog --binlog-format=ROW
environment:
- MYSQL_ROOT_PASSWORD=${MYSQL_ROOT_PASSWORD}
- MYSQL_PASSWORD=${MYSQL_PASSWORD}
volumes:
- db_yt:/var/lib/mysql
networks:
- nxnetwork_yt
nextcloud:
image: nextcloud:latest
container_name: nextcloud
hostname: nxsrv
restart: unless-stopped
ports:
- "8080:80"
depends_on:
- db
links:
- db
environment:
- MYSQL_HOST=db
- MYSQL_DATABASE=nextcloud
- MYSQL_USER=nextcloud
- MYSQL_PASSWORD=${MYSQL_PASSWORD}
volumes:
- nextcloud_yt:/var/www/html
networks:
- nxnetwork_yt
networks:
nxnetwork_yt:
driver: bridge
This configuration:
- Creates two Docker volumes for persistent data storage
- Sets up a MariaDB database container for Nextcloud
- Configures the Nextcloud application container
- Establishes networking between the containers
- Maps port 8080 on your host to port 80 in the Nextcloud container
Step 4: Launching Your Nextcloud Stack
Now, let's start the containers:
docker-compose up -d
This command downloads the necessary Docker images and starts the containers in detached mode. The initial setup might take a few minutes depending on your internet connection.
Step 5: Configuring Nginx as a Reverse Proxy
To make your Nextcloud instance accessible via your domain name, we'll set up Nginx as a reverse proxy:
cd /etc/nginx/sites-available
vim henrybroadway.com
Add the following configuration:
server {
listen 80;
listen [::]:80;
server_name henrybroadway.com;
location / {
proxy_pass http://127.0.0.1:8080/;
proxy_set_header Host $host;
proxy_set_header X-Real-IP $remote_addr;
proxy_set_header X-Forwarded-For $proxy_add_x_forwarded_for;
proxy_set_header X-Forwarded-Proto $scheme;
}
}
This configuration tells Nginx to forward requests for henrybroadway.com to your Nextcloud container.
Step 6: Enabling the Nginx Configuration
Create a symbolic link to enable the site configuration:
cd /etc/nginx/sites-enabled
ln -s ../sites-available/henrybroadway.com henrybroadway.com
Step 7: Testing and Applying the Nginx Configuration
Verify that your Nginx configuration is correct and reload the service:
sudo nginx -t
systemctl reload nginx
Step 8: Securing Your Connection with SSL
For security and improved browser compatibility, let's add SSL/TLS encryption:
sudo apt update
sudo apt install certbot python3-certbot-nginx -y
sudo certbot --nginx -d henrybroadway.com
Follow the prompts to complete the SSL certificate setup. This will modify your Nginx configuration to handle HTTPS connections and redirect HTTP traffic to HTTPS.
Step 9: Database Configuration (If Needed)
If your Nextcloud instance doesn't automatically configure the database, you can manually set it up:
docker exec -it nextcloud_db /bin/bash
mysql -u root -p
Enter the MYSQL_ROOT_PASSWORD when prompted, then:
CREATE USER 'nextcloud' IDENTIFIED BY 'securepasswordfordbuser';
GRANT ALL PRIVILEGES ON nextcloud.* TO 'nextcloud' IDENTIFIED BY 'securepasswordfordbuser';
quit
Step 10: Customizing the Nextcloud Dashboard
Personalize your Nextcloud dashboard with useful widgets:
Step 11: Accessing Your Nextcloud Instance
Open your browser and navigate to https://henrybroadway.com. You should see the Nextcloud setup page. Log in with:
- Username: admin
- Password: securepasswordforadmin (from your .env file)
Post-Installation Optimization
Adding Your Domain to Trusted Domains
If you encounter domain-related issues, add your domain to Nextcloud's trusted domains list:
docker exec -it -u www-data nextcloud php occ config:system:set trusted_domains 1 --value=henrybroadway.com
Implementing a Proper Cron Job
For better performance, configure a system cron job instead of AJAX:
docker exec -it -u www-data nextcloud php occ background:cron
Then add a cron job to your host system:
crontab -e
Add the following line:
*/5 * * * * docker exec -u www-data nextcloud php -f /var/www/html/cron.php
Setting Up Regular Backups
Implement a backup strategy for your volumes:
- nextcloud_yt (Nextcloud data)
- db_yt (Database data)
A simple backup script might look like:
#!/bin/bash
BACKUP_DIR="/backups/nextcloud"
DATE=$(date +"%Y%m%d")
# Stop containers
cd /docker/nextcloud
docker-compose down
# Create backup directory
mkdir -p $BACKUP_DIR/$DATE
# Backup volumes
tar -czf $BACKUP_DIR/$DATE/nextcloud_data.tar.gz -C /var/lib/docker/volumes nextcloud_yt
tar -czf $BACKUP_DIR/$DATE/nextcloud_db.tar.gz -C /var/lib/docker/volumes db_yt
# Restart containers
docker-compose up -d
Troubleshooting Common Issues
Memory Limitations
If you experience performance issues, you might need to adjust PHP memory limits:
docker exec -it nextcloud bash
apt update && apt install nano
nano /usr/local/etc/php/conf.d/nextcloud.ini
Add or modify:
memory_limit = 512M
upload_max_filesize = 1G
post_max_size = 1G
Save, exit, and restart the Nextcloud container.
Web Interface Not Loading
Check your Nginx logs for errors:
tail -f /var/log/nginx/error.log
Database Connection Issues
Verify that the database container is running:
docker ps | grep nextcloud_db
Conclusion
Congratulations! You now have a fully functional Nextcloud instance running on your domain using Docker containers. This setup gives you complete control over your files while providing the convenience of cloud storage.
By following this guide, you've created a secure, private cloud storage solution that you can access from anywhere. You can now enjoy features like file sharing, synchronization across devices, collaborative document editing, and much more.
With regular updates and proper maintenance, your self-hosted Nextcloud instance will serve as a reliable alternative to commercial cloud services, ensuring your data privacy and security for years to come.
Additional Resources
- Official Nextcloud Documentation
- Nextcloud App Store
- Docker Documentation
- Let's Encrypt Documentation
Have you set up your own Nextcloud instance? Share your experience in the comments below!